Bubble is a no-code platform that allows users to build web applications without extensive programming knowledge. Integrating AI tools like ChatGPT into Bubble can enhance functionality, such as enabling auto-translation features for multilingual apps.
This tutorial provides a detailed guide on how to set up ChatGPT in Bubble to automatically translate text.
Overview
Auto-translation is a valuable feature for apps targeting global audiences. By leveraging OpenAI’s ChatGPT API, you can create a seamless translation system within your Bubble app. This tutorial will cover:
- Setting up OpenAI’s API.
- Configuring Bubble workflows.
- Sending and receiving translation requests.
- Testing the auto-translation functionality.
Step-by-Step Guide
Step 1: Set Up OpenAI’s API
Before integrating ChatGPT into Bubble, you need access to OpenAI’s API.
1. Create an OpenAI Account
- Visit OpenAI’s website and sign up for an account.
- Navigate to the API section and generate an API key. This key will be used to authenticate requests from your Bubble app.
2. Understand OpenAI’s API Structure
- The API accepts input text and returns responses based on the specified prompt.
- For translation, you’ll use prompts like: “Translate this text into [language]: [text].”
3. Save Your API Key
- Keep your API key secure; you’ll need it later when configuring Bubble.
Step 2: Set Up Your Bubble App
If you don’t already have a Bubble app, create one:
1. Create a New App
- Log in to your Bubble account.
- Click “New App” and choose a name and template.
2. Design the User Interface
- Add input fields for users to enter text they want translated.
- Include dropdowns or buttons for selecting the target language.
- Add a text display element to show the translated result.
Example UI elements:
- Input Field: For original text (e.g.,
InputOriginalText). - Dropdown: For language selection (e.g.,
DropdownLanguage). - Button: To trigger translation (e.g.,
ButtonTranslate). - Text Element: To display translated output (e.g.,
TextTranslatedResult).
Step 3: Install the API Connector Plugin
Bubble uses plugins to connect external APIs, such as OpenAI’s.
1. Install the Plugin
- Go to the Plugins tab in Bubble.
- Search for “API Connector” and install it.
2. Configure the API Connector
- Open the plugin settings and click “Add another API.”
- Name your API (e.g., “OpenAI Translation”).
- Set the authentication type to “Bearer Token.”
- Enter your OpenAI API key in the token field.
3. Define the API Call
Add a new call for translation:
- Method: POST
- URL:
https://api.openai.com/v1/chat/completions
- Headers:
json { "Authorization": "Bearer YOUR_API_KEY", "Content-Type": "application/json" }- Body:
json{ "model": "gpt-3.5-turbo", "messages": [ { "role": "system", "content": "You are a translator." }, { "role": "user", "content": "Translate this text into [language]: [text]" } ] }- Replace
[language]and[text]with dynamic values from your app (e.g., user input).
Step 4: Create Workflows for Translation
Workflows are essential for connecting user actions (e.g., clicking a button) with backend processes like API calls.
1. Set Up Workflow Trigger
- Go to the Workflow tab.
- Create a new workflow triggered by
ButtonTranslateclick.
2. Add an Action for API Call
- Select “Plugins” > “API Connector” > “OpenAI Translation.”
- Map dynamic data:
[text]: UseInputOriginalText's value.[language]: UseDropdownLanguage's value.
3. Display Translated Text
- Add another action: “Element Actions” > “Set State.”
- Set
TextTranslatedResult’s value to the response from the API call.
Step 5: Test Your Translation Feature
Before deploying your app, test the auto-translation functionality:
1. Preview Your App
- Click “Preview” in Bubble’s editor.
- Enter sample text in
InputOriginalText. - Select a target language from
DropdownLanguage. - Click
ButtonTranslate.
2. Verify Results
- Check if
TextTranslatedResultdisplays accurate translations. - Test multiple languages and edge cases (e.g., empty input).
Step 6: Handle Errors Gracefully
API calls may fail due to network issues or invalid inputs. Add error handling to improve user experience:
1. Detect Errors
- In the workflow, add conditions to check if the API call returns an error.
2. Display Error Messages
json {
"error": {
"message": "Unable to process request."
}
}- Use conditional logic to show error messages in a text element if an error occurs.
Step 7: Optimize Performance
Auto-translation involves external API calls, which can impact performance:
1. Limit Calls
- Prevent unnecessary calls by validating inputs before triggering workflows.
2. Cache Results
- Store translations locally using Bubble’s database or custom states for repeated use.
Example Workflow Recap
Here’s how your workflow might look:
| Step | Action |
|---|---|
| Trigger | User clicks ButtonTranslate. |
| Validate Input | Ensure InputOriginalText is not empty and DropdownLanguage is selected. |
| Call OpenAI Translation API | Send user input and language choice as parameters via the API Connector plugin. |
| Display Result | Update TextTranslatedResult with the response from OpenAI’s API call. |
Advanced Features
Once basic auto-translation is working, consider adding advanced features:
Multiple Translations
Allow users to translate text into multiple languages simultaneously by looping through selected languages in workflows.
Save Translations
Store translations in Bubble’s database so users can access them later.
Language Detection
Use ChatGPT to detect the language of input text automatically before translating it.
Example prompt:
“Identify this language and translate it into English: [text].”
Conclusion
Integrating ChatGPT for auto-translation in Bubble opens up opportunities for creating multilingual applications without extensive coding expertise. By following this step-by-step tutorial, you can set up workflows that leverage OpenAI’s powerful language model for seamless translations directly within your app.
With proper testing, optimization, and creative enhancements, you can provide users with an intuitive experience that bridges language barriers effectively!
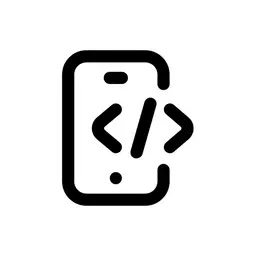
Leave a Reply