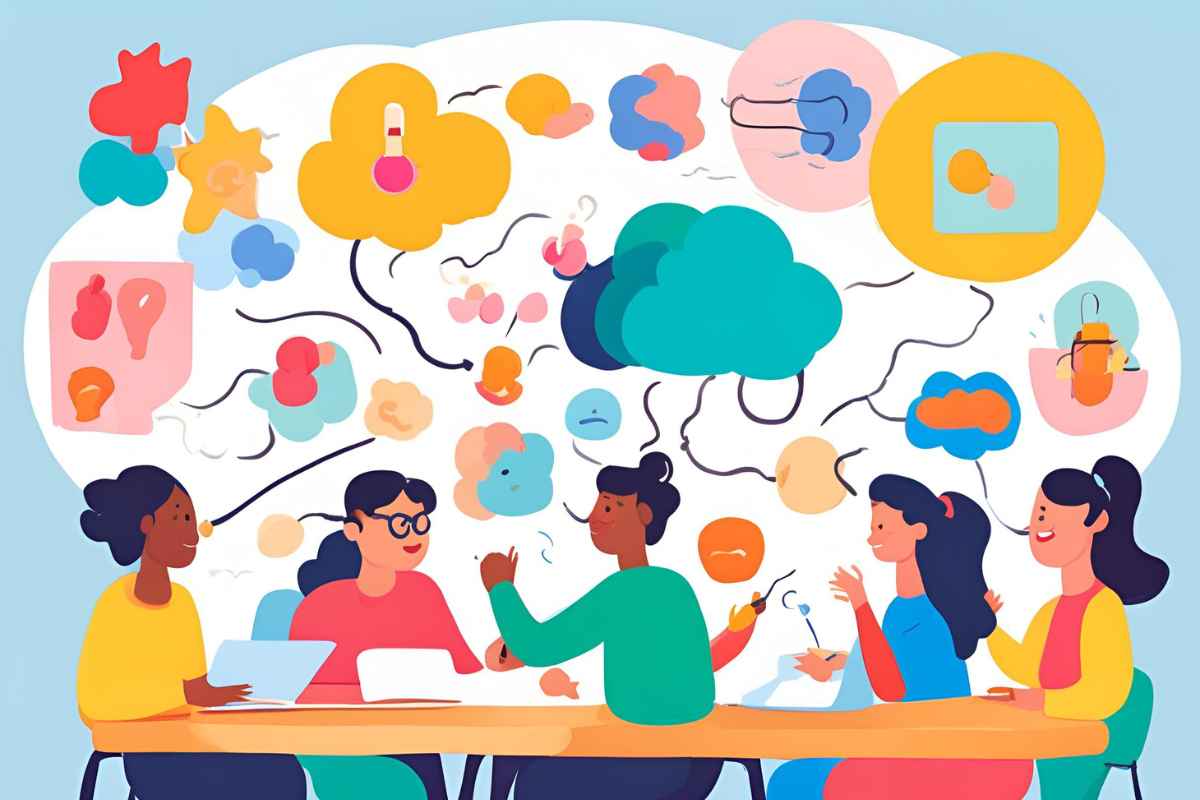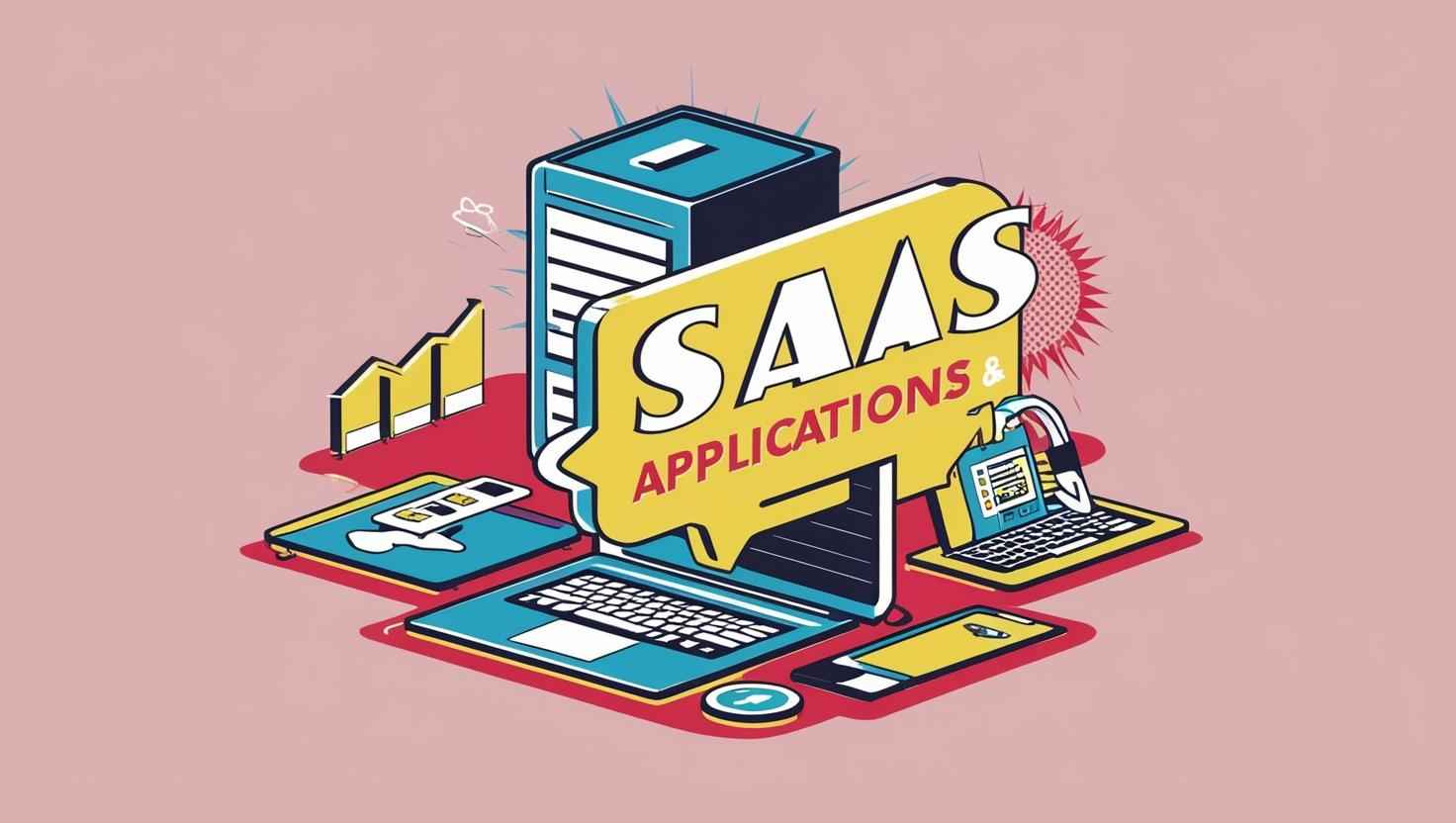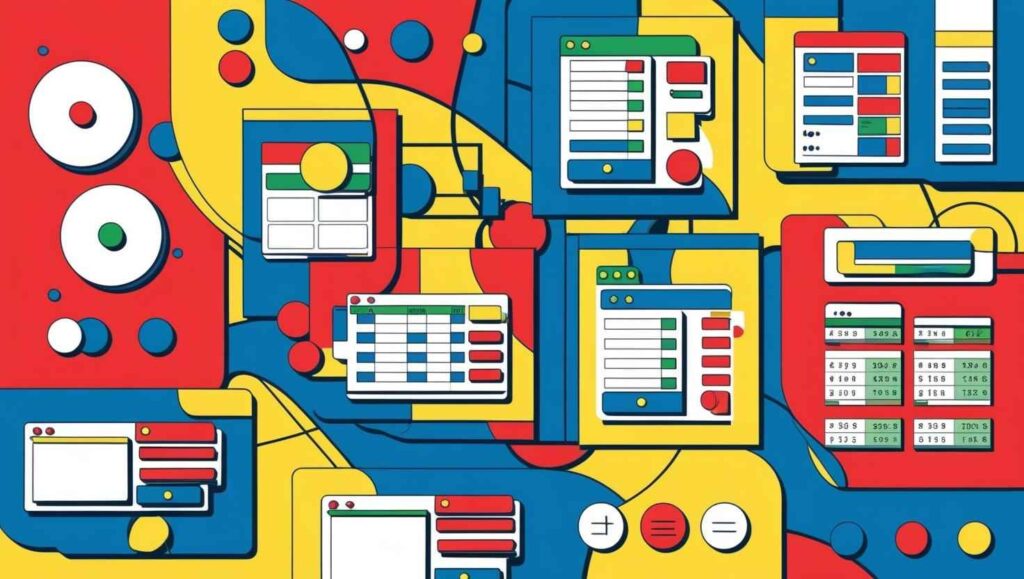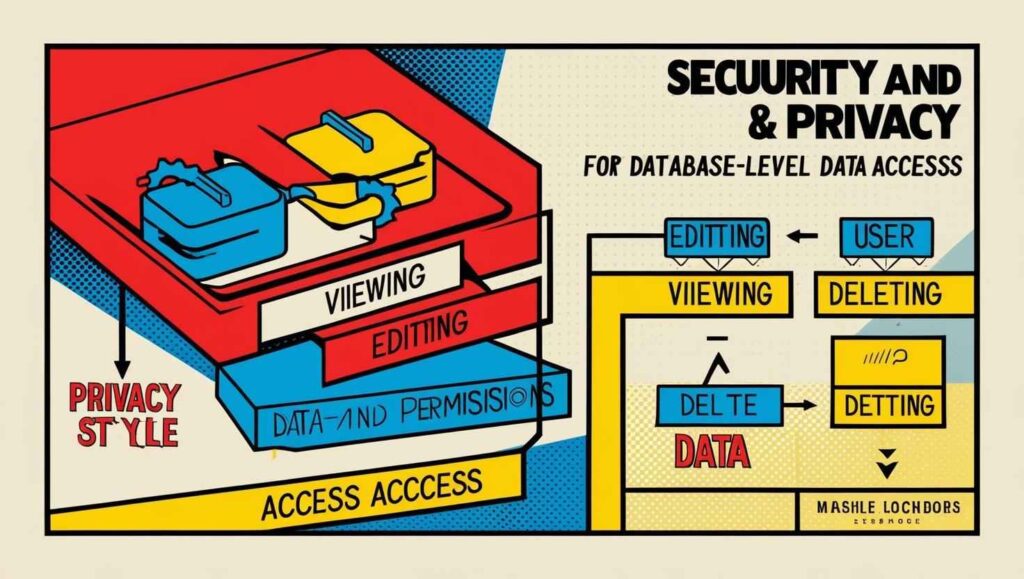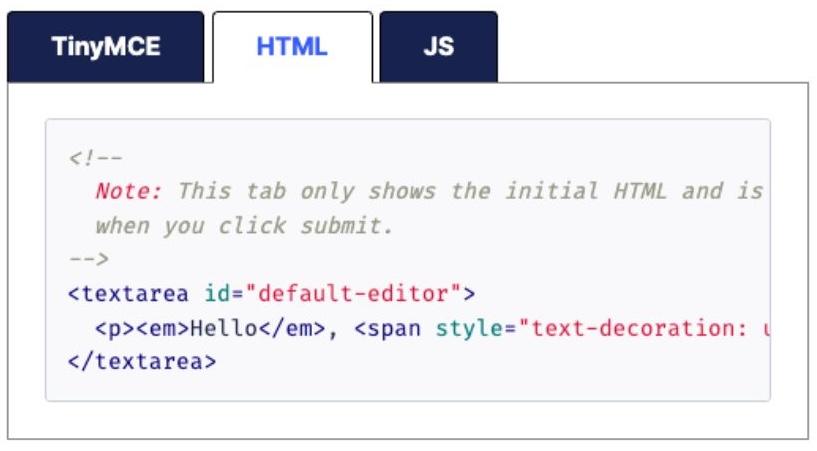Case study on how teams combine Miro’s AI brainstorming with DrapCode’s multi-model integration to refine app interfaces across time zones.
Teams building digital products today face a familiar challenge: how to work together when their members are spread across continents and time zones. The answer lies in collaborative AI assistants—tools that combine real-time brainstorming, rapid prototyping, and multi-model integration. This article explores how teams use Uizard, Miro, and DrapCode to streamline workflows and deliver better app interfaces, faster.
Key Takeaway:
Product teams can speed up design by pairing Miro’s AI-powered brainstorming with Uizard’s real-time prototyping and DrapCode’s integration capabilities. This approach reduces miscommunication, shortens feedback loops, and enables simultaneous, 24/7 progress on complex projects like banking app interfaces.
What Are Collaborative AI Assistants in Product Design?
Collaborative AI assistants are digital tools that support teams in ideating, designing, and refining products together—often in real time, regardless of location. They use artificial intelligence (AI) to automate repetitive tasks, generate design suggestions, and facilitate communication among designers, developers, and stakeholders231.
Key Features:
- Real-time editing and commenting
- AI-driven idea generation and clustering
- Automated wireframe and prototype creation
- Seamless handoff between design and development
How Does Uizard Enhance Real-Time Team Workflows?
Uizard is an AI-powered UI/UX design platform built for collaborative, rapid prototyping. It enables teams to ideate, iterate, and test product solutions together, all within a single interface23810.
Actionable Benefits:
- Simultaneous Collaboration: Multiple team members can work on the same design, moving components, creating screens, and leaving feedback in real time310.
- AI-Powered Prototyping: Uizard’s AI can turn text prompts into multi-screen mockups, generate wireframes from screenshots, and suggest design improvements810.
- Streamlined Handoff: Developers can extract CSS or React code directly from the editor, reducing delays and miscommunication23.
- Stakeholder Engagement: Clickable prototypes and visual flows help stakeholders understand and approve solutions faster34.
Example:
A product manager in London, a designer in Mumbai, and a developer in San Francisco can all log into Uizard, edit the same banking app interface, and see each other’s changes instantly. Feedback is immediate, and iterations happen on the fly.
How Does Miro’s AI Brainstorming Supercharge Ideation?
Miro is a collaborative online whiteboard platform that has integrated AI to make brainstorming smarter and more structured5911.
Core AI Features:
- Infinite Canvas: Teams capture and organize ideas visually with sticky notes, mind maps, and flowcharts9.
- AI-Powered Clustering: Miro’s AI automatically groups related ideas, summarizes discussion points, and suggests alternative solutions911.
- Auto-Structuring: Converts freeform brainstorming into structured workflows and diagrams, reducing clutter and confusion11.
- Real-Time Collaboration: Team members can add, edit, and vote on ideas simultaneously, regardless of their location9.
- NLP Capabilities: Understands and processes natural language inputs for intuitive interaction.
Example:
During a design sprint, a distributed team uses Miro’s AI to brainstorm features for a new banking app. The AI clusters ideas about security, user onboarding, and mobile payments, then suggests additional features based on industry trends. The team quickly identifies priorities and exports the results for use in Uizard.
What Role Does DrapCode Play in Multi-Model Integration?
DrapCode is a no-code web app builder that excels at integrating multiple data models and user roles—ideal for building complex, multi-tenant SaaS applications like banking platforms6.
Key Capabilities:
- Multi-Model Integration: Easily connect different data collections (e.g., user accounts, transactions, notifications) without manual coding.
- Authentication & Roles: Set up secure login, user roles, and permissions for distributed teams and end users.
- Rapid Iteration: Changes in data models or workflows can be implemented and tested quickly, supporting agile development.
Example:
After ideating in Miro and prototyping in Uizard, the team uses DrapCode to link their UI to live data models. They can test user flows (like transferring funds or checking balances) in a working prototype, ensuring that both design and backend logic are aligned.
Case Study: Refining a Banking App Interface Across Time Zones
Let’s walk through how a distributed product team combines these tools to deliver a polished banking app interface.
1. Brainstorming with Miro AI
- The team schedules a virtual brainstorming session in Miro.
- Using digital sticky notes, they capture pain points and feature ideas from stakeholders in Europe, Asia, and North America.
- Miro’s AI clusters similar ideas (e.g., “easy login,” “biometric security”) and summarizes key themes.
- The team votes on priorities and exports the structured output.
2. Rapid Prototyping in Uizard
- The prioritized ideas are imported into Uizard.
- Designers and product managers collaboratively build wireframes and clickable prototypes.
- Uizard’s AI generates screens from text prompts (e.g., “add a secure login with fingerprint authentication”).
- Developers join the session, review the prototype, and extract code snippets for implementation.
- Stakeholders review the prototype in preview mode and leave feedback directly on the design.
3. Multi-Model Integration with DrapCode
- The team uses DrapCode to connect the prototype to real data models—users, accounts, transactions.
- Authentication and user roles are configured to simulate different banking scenarios.
- The prototype is tested end-to-end, with feedback loops to both Uizard and Miro for further refinement.
- Any changes to data structure or user flows are quickly reflected in the live prototype.
4. Continuous, Asynchronous Collaboration
- Thanks to real-time and asynchronous features, work continues around the clock:
- Designers in Asia iterate on UI overnight.
- Developers in North America integrate new features during their workday.
- Product managers in Europe review updates and prepare stakeholder demos.
- Every team member sees the latest version, with AI assistants flagging inconsistencies or suggesting improvements.
Frequently Asked Questions (PAA)
How do collaborative AI tools like Uizard and Miro improve remote team productivity?
- Centralized Communication: All feedback, iterations, and approvals happen in one place, reducing email chains and meeting overload239.
- Faster Iteration: AI automates repetitive tasks (like wireframe generation and idea clustering), letting teams focus on creative problem-solving810.
- Reduced Miscommunication: Real-time editing and commenting ensure everyone is working on the latest version, minimizing errors and rework2310.
What are the best practices for combining Miro, Uizard, and DrapCode?
- Start with AI Brainstorming: Use Miro’s AI to generate and cluster ideas, ensuring all voices are heard911.
- Prototype Collaboratively: Move ideas into Uizard for rapid prototyping and stakeholder feedback2310.
- Integrate and Test: Use DrapCode to connect prototypes to real data models, enabling realistic user testing and quick iterations.
- Keep Feedback Loops Short: Encourage team members to leave comments and suggestions directly in the tools, speeding up decision-making310.
How do these tools help with stakeholder alignment?
- Visual Prototypes: Stakeholders can interact with clickable prototypes, making it easier to understand and approve designs34.
- Transparent Progress: Real-time updates ensure stakeholders always see the latest version, increasing trust and buy-in38.
- Actionable Insights: AI-generated summaries and clustered feedback help teams focus on what matters most to stakeholders.
Real-World Results: Banking App UX Validation
A leading US bank used a similar approach to validate and refine its mobile banking app7. By combining remote user testing, iterative prototyping, and collaborative design, the team was able to:
- Identify user needs and preferred features early
- Validate design concepts before development
- Detect and fix usability gaps quickly
- Enhance adoption and satisfaction by refining the app based on real feedback
The process involved building interactive wireframes, conducting remote and lab-based usability testing, and iterating on designs based on actionable insights—a workflow made faster and more effective with collaborative AI tools7.
Why Does This Approach Matter for Distributed Teams?
Speed:
AI-powered collaboration tools let teams move from idea to prototype to live test in days, not weeks810.
Quality:
Real-time feedback and AI-driven suggestions catch issues early, resulting in more polished products2391.
Cost-Efficiency:
Less time spent on meetings and manual tasks means lower development costs and faster time-to-market2810.
Employee Satisfaction:
Team members feel more engaged and empowered when their input is visible and valued in real time310.
Conclusion
Collaborative AI assistants like Uizard, Miro, and DrapCode are changing the way distributed teams build digital products. By enabling real-time, AI-enhanced brainstorming, prototyping, and integration, these tools help teams work smarter, iterate faster, and deliver better results—no matter where their members are located.
For banking app teams and beyond, this workflow isn’t just a trend—it’s the new standard for digital product development.
For teams looking to stay ahead in a fast-moving digital world, embracing collaborative AI assistants is not just an option—it’s a competitive advantage.
Related Posts:
- How to Use Miro, Uizard and DrapCode to Improve Team Workflows
- Top 10 Questions About Bubble App Builder for SaaS
- Building AI Agents with No-Code App Builders
- How to Automate Workflows with DronaHQ Drag-and-Drop Logic Builder and Google Sheets
- How to Import Existing HTML Pages into a WYSIWYG Web Builder: The Complete Guide
- How to Build a Custom WordPress Plugin with Perplexity AI
- How to Use ChatGPT for Auto-Translation in Bubble
Citations:
- https://ppl-ai-file-upload.s3.amazonaws.com/web/direct-files/collection_ba0d45e7-4185-409f-b191-3462b73eb57a/42cbeeac-1543-419d-9dbd-94d472b6fa55/paste.txt
- https://uizard.io/blog/how-to-streamline-and-speed-up-your-workflow/
- https://uizard.io/blog/how-to-improve-product-team-communication-and-collaboration/
- https://uizard.io/blog/how-uizard-can-benefit-product-teams/
- https://help.miro.com/hc/en-us/articles/20970362792210-Miro-AI-overview
- https://academy.drapcode.com/docs/multi-tenant-saas-plugin/multi-tenant-plugin/
- https://uxhands.com/case-studies/validating-ux-for-leading-usa-bank-mobile-app
- https://uizard.io/blog/uizard-for-product-managers-supercharge-your-workflow-with-ai/
- https://www.gend.co/blog/unlocking-creativity-how-to-run-better-brainstorming-sessions-with-miro
- https://www.ideasanimation.net/uizard-ui-ux-design-solution/
- https://www.innovationtraining.org/miro-ai-what-you-need-to-know/
- https://www.youtube.com/watch?v=nDUoWXg8fmc
- https://www.youtube.com/watch?v=KiOwTJ6YoI0
- https://drapcode.com/integration/make
- https://geniusee.com/single-blog/ux-ui-of-banking-application
- https://uizard.io/design-assistant/
- https://millermedia7.com/ai-in-design-systems-smarter-ux-faster-workflows-and-better-collaboration/
- https://www.flowhunt.io/ai-companies/uizard/
- https://miro.com/ai/mind-map-ai/
- https://miro.com/miroverse/scamper-brainstorming-ai-assistance-template/
- https://www.youtube.com/watch?v=VRFd0SbVehM