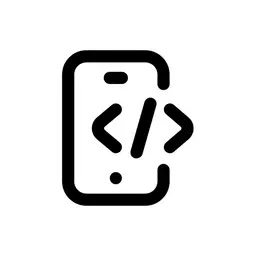No coding experience needed!
Building a custom WordPress calendar plugin requires careful setup and structured code implementation. Here’s a step-by-step guide using best practices from plugin development tutorials and calendar implementations:
Plan Your Calendar Features
List what you want your plugin to do.
We’ll use in this in the Perplexity prompt.
- Create events within wp-admin
- Embed calendar using shortcode
- Show events in month/list views
- Display event title, featured image, date, time, and location in both month and list views
- Embed calendar views using shortcode with ability to filter by category
- Assign events to categories
- Let users click to see event details
Perplexity Prompt
“I want to build a custom WordPress calendar plugin. I want to add events with a featured image, description, start and end time, and location. Ability to assign event categories. I want month/day/list views. Display event title, featured image, date, time, and location in both month and list views. Ability to embed the calendar using shortcode. Toggle between month and list views. Walk me step by step through the process, from start to finish. I am not a coder. Give me all the necessary code and scripts. Break up the instructions into sections.”
1. Plugin Setup & Core Structure
Create directory wp-content/plugins/my-events-calendar/ with these files:
my-events-calendar/
├── my-events-calendar.php
├── assets/
│ ├── css/calendar.css
│ └── js/calendar.js
└── includes/
├── class-events-cpt.php
└── calendar-views.phpmy-events-calendar.php (Main Plugin File):
<?php
/*
Plugin Name: My Events Calendar
Description: Custom calendar with multiple views and event management
Version: 1.0
Author: Your Name
Text Domain: my-calendar
*/
defined('ABSPATH') || exit;
// Load core files
require_once plugin_dir_path(__FILE__) . 'includes/class-events-cpt.php';
require_once plugin_dir_path(__FILE__) . 'includes/calendar-views.php';
// Initialize plugin
add_action('init', 'my_calendar_init');
function my_calendar_init() {
My_Events_CPT::register_event_post_type();
My_Events_CPT::register_event_taxonomy();
}2. Event Post Type & Taxonomy
includes/class-events-cpt.php:
<?php
class My_Events_CPT {
public static function register_event_post_type() {
register_post_type('mc_event',
[
'labels' => [
'name' => __('Events'),
'singular_name' => __('Event')
],
'public' => true,
'has_archive' => true,
'supports' => ['title', 'editor', 'thumbnail'],
'show_in_rest' => true,
'menu_icon' => 'dashicons-calendar'
]
);
}
public static function register_event_taxonomy() {
register_taxonomy('event_category', 'mc_event',
[
'labels' => [
'name' => __('Event Categories'),
'singular_name' => __('Event Category')
],
'hierarchical' => true,
'show_admin_column' => true
]
);
}
}3. Event Metadata & Admin Interface
Add to class-events-cpt.php:
class My_Events_CPT {
// ... existing code ...
public static function add_event_meta_boxes() {
add_meta_box(
'mc_event_details',
__('Event Details'),
[self::class, 'render_event_meta_box'],
'mc_event'
);
}
public static function render_event_meta_box($post) {
wp_nonce_field('mc_save_event_data', 'mc_event_nonce');
$start = get_post_meta($post->ID, '_event_start', true);
$end = get_post_meta($post->ID, '_event_end', true);
$location = get_post_meta($post->ID, '_event_location', true);
echo '<div class="mc-meta-fields">';
echo '<label>'.__('Start Date/Time').'</label>';
echo '<input type="datetime-local" name="_event_start" value="'.esc_attr($start).'">';
echo '<label>'.__('End Date/Time').'</label>';
echo '<input type="datetime-local" name="_event_end" value="'.esc_attr($end).'">';
echo '<label>'.__('Location').'</label>';
echo '<input type="text" name="_event_location" value="'.esc_attr($location).'">';
echo '</div>';
}
public static function save_event_meta($post_id) {
if (!isset($_POST['mc_event_nonce'])) return;
if (!wp_verify_nonce($_POST['mc_event_nonce'], 'mc_save_event_data')) return;
update_post_meta($post_id, '_event_start', sanitize_text_field($_POST['_event_start']));
update_post_meta($post_id, '_event_end', sanitize_text_field($_POST['_event_end']));
update_post_meta($post_id, '_event_location', sanitize_text_field($_POST['_event_location']));
}
}
// Hook into admin
add_action('add_meta_boxes', ['My_Events_CPT', 'add_event_meta_boxes']);
add_action('save_post_mc_event', ['My_Events_CPT', 'save_event_meta']);4. Calendar Views & Shortcode
includes/calendar-views.php:
<?php
class My_Calendar_Views {
public static function shortcode($atts = []) {
$atts = shortcode_atts([
'view' => 'month',
'category' => ''
], $atts);
ob_start();
echo '<div class="mc-calendar-wrapper" data-view="'.esc_attr($atts['view']).'">';
// View switcher
echo '<div class="mc-view-switcher">';
echo '<button class="mc-view-month">'.__('Month').'</button>';
echo '<button class="mc-view-list">'.__('List').'</button>';
echo '</div>';
// Content
if ($atts['view'] === 'month') {
self::render_month_view();
} else {
self::render_list_view();
}
echo '</div>';
return ob_get_clean();
}
private static function render_month_view() {
global $wpdb;
$events = get_posts([
'post_type' => 'mc_event',
'posts_per_page' => -1,
'meta_key' => '_event_start',
'orderby' => 'meta_value',
'order' => 'ASC'
]);
// Month view grid implementation
echo '<div class="mc-month-view">';
foreach ($events as $event) {
$start = get_post_meta($event->ID, '_event_start', true);
$date = date('Y-m-d', strtotime($start));
echo '<div class="mc-event" data-date="'.esc_attr($date).'">';
echo get_the_post_thumbnail($event->ID, 'thumbnail');
echo '<h3>'.get_the_title($event->ID).'</h3>';
echo '<div class="mc-meta">';
echo '<time>'.date('M j g:i a', strtotime($start)).'</time>';
echo '<span class="mc-location">'.get_post_meta($event->ID, '_event_location', true).'</span>';
echo '</div></div>';
}
echo '</div>';
}
private static function render_list_view() {
$events = get_posts([
'post_type' => 'mc_event',
'posts_per_page' => -1,
'meta_key' => '_event_start',
'orderby' => 'meta_value',
'order' => 'ASC'
]);
echo '<div class="mc-list-view">';
foreach ($events as $event) {
echo '<div class="mc-event">';
echo get_the_post_thumbnail($event->ID, 'medium');
echo '<div class="mc-event-content">';
echo '<h3>'.get_the_title($event->ID).'</h3>';
echo '<div class="mc-meta">';
echo '<time>'.get_post_meta($event->ID, '_event_start', true).' - '.get_post_meta($event->ID, '_event_end', true).'</time>';
echo '<span class="mc-location">'.get_post_meta($event->ID, '_event_location', true).'</span>';
echo '</div></div></div>';
}
echo '</div>';
}
}
// Register shortcode
add_shortcode('my_calendar', ['My_Calendar_Views', 'shortcode']);5. Frontend Styling
assets/css/calendar.css:
.mc-calendar-wrapper {
max-width: 1200px;
margin: 2rem auto;
}
.mc-view-switcher {
margin-bottom: 1rem;
}
.mc-view-switcher button {
padding: 0.5rem 1rem;
margin-right: 0.5rem;
background: #f0f0f0;
border: 1px solid #ddd;
}
.mc-month-view {
display: grid;
grid-template-columns: repeat(7, 1fr);
gap: 5px;
}
.mc-event {
border: 1px solid #eee;
padding: 10px;
margin-bottom: 10px;
}
.mc-event img {
max-width: 100%;
height: auto;
}
.mc-list-view .mc-event {
display: flex;
gap: 20px;
margin-bottom: 30px;
}
.mc-list-view .mc-event-content {
flex: 1;
}6. View Switching Functionality
assets/js/calendar.js:
document.addEventListener('DOMContentLoaded', function() {
const wrappers = document.querySelectorAll('.mc-calendar-wrapper');
wrappers.forEach(wrapper => {
const switcher = wrapper.querySelector('.mc-view-switcher');
const monthView = wrapper.querySelector('.mc-month-view');
const listView = wrapper.querySelector('.mc-list-view');
switcher.querySelector('.mc-view-month').addEventListener('click', () => {
monthView.style.display = 'grid';
listView.style.display = 'none';
});
switcher.querySelector('.mc-view-list').addEventListener('click', () => {
monthView.style.display = 'none';
listView.style.display = 'block';
});
});
});7. Installation Steps
- Install the Plugin
- Zip the
my-events-calendarfolder - Go to Plugins → Add New → Upload Plugin in WordPress admin
- Activate the plugin
- Zip the
- Create Events
- Navigate to Events → Add New
- Add title, description, featured image
- Fill in event dates/times and location
- Assign categories
- Display Calendar
- Use either of these methods:
<?php echo do_shortcode('[my_calendar view="month"]'); ?> - Or in content editor:
[my_calendar view="list"]
- Use either of these methods:
- Customize Appearance
- Modify
assets/css/calendar.cssto match your theme
- Modify
Need Help? Ask Perplexity!
- “Why isn’t my calendar loading events?”
- “How do I fix a broken dropdown menu?”
Tip: Copy-paste error messages into Perplexity for quick fixes!
🎉 You’ve built a custom calendar plugin! 🎉
Citations:
- https://wordpress.org/plugins/the-events-calendar/
- https://theeventscalendar.com/products/wordpress-events-calendar/
- https://wordpress.com/go/tutorials/how-to-create-an-events-calendar-in-wordpress/
- https://www.make.com/en/integrations/perplexity-ai/wordpress
- https://vocal.media/01/how-to-write-code-with-perplexity-ai-step-by-step-guide
- https://piecalendar.com
- https://gowp.com/best-wordpress-calendar-plugins/
- https://outstandingthemes.com/which-wordpress-calendar-plugin-is-right-for-me-a-comprehensive-guide/
- https://www.wpbeginner.com/plugins/which-is-the-best-wordpress-calendar-plugin/
- https://devowl.io/wordpress/calendar-plugins/
- https://kinsta.com/blog/wordpress-calendar-plugin/
- https://www.seedprod.com/how-to-make-a-calendar-in-wordpress/
- https://elfsight.com/blog/embed-calendar-to-wordpress/
- https://www.monsterinsights.com/how-to-create-a-wordpress-event-calendar-step-by-step/
- https://formidableforms.com/add-an-events-calendar-in-wordpress/
- https://happyaddons.com/how-to-create-event-calendar-in-wordpress/
- https://buildship.com/integrations/apps/perplexity-and-wordpress
- https://www.youtube.com/watch?v=w_YRnA8RdnU
- https://www.youtube.com/watch?v=JJ0UeibCpkU
- https://www.techtarget.com/searchenterpriseai/tutorial/How-to-use-Perplexity-AI-Tutorial-pros-and-cons